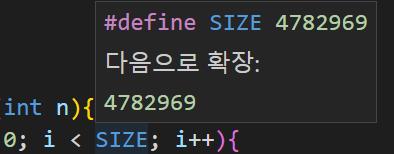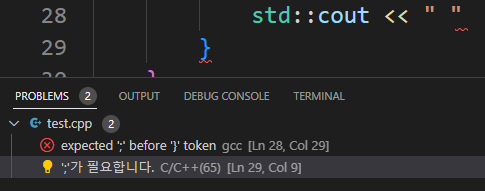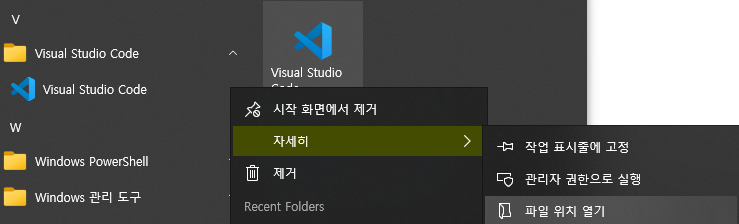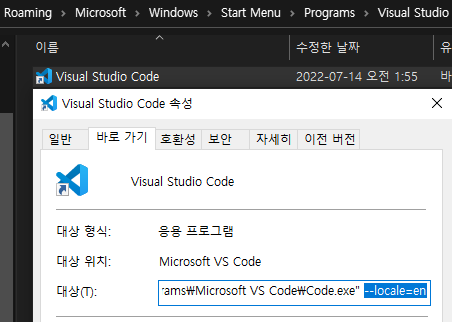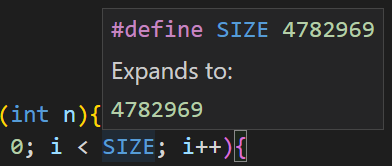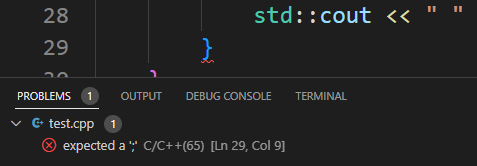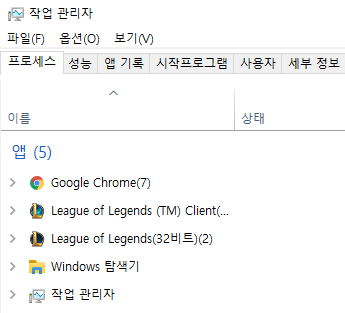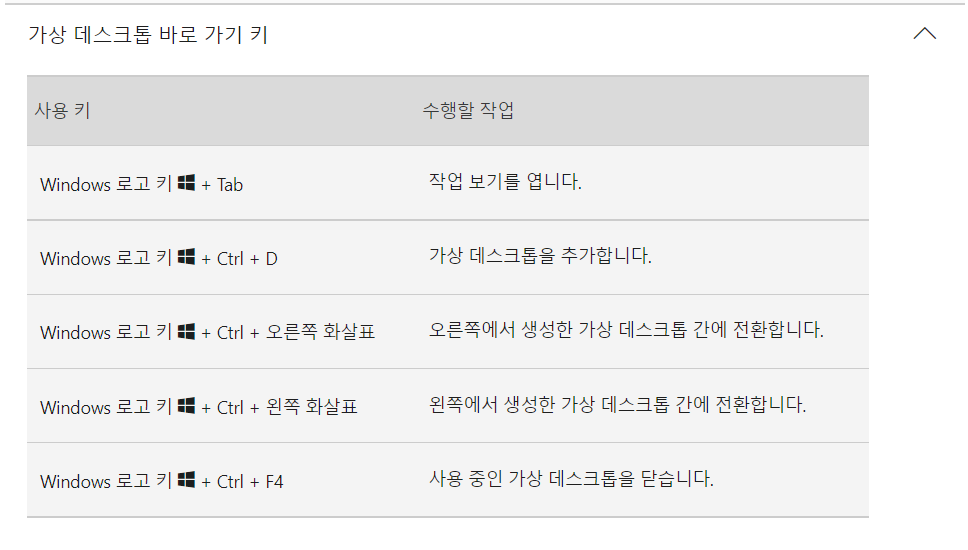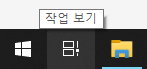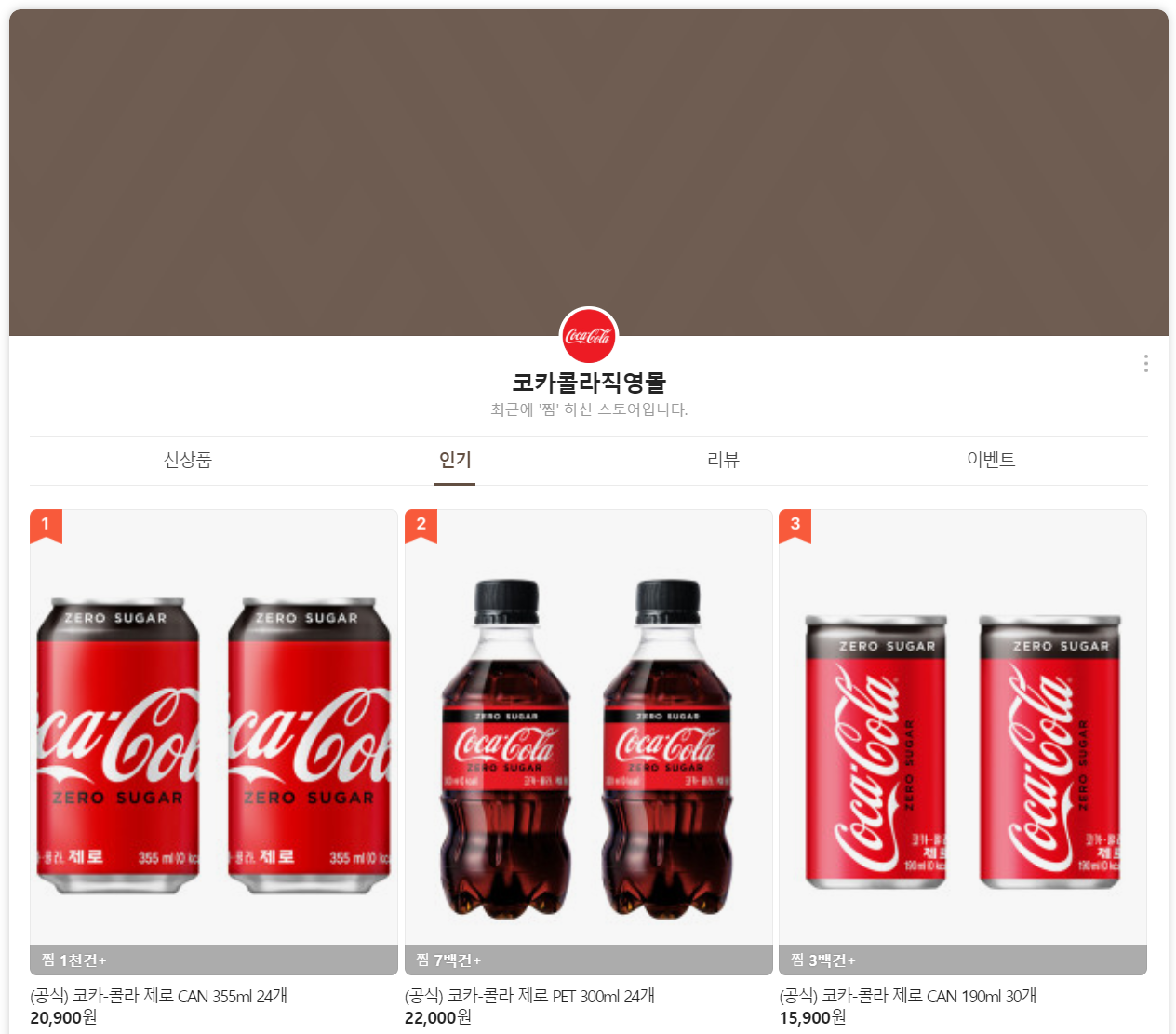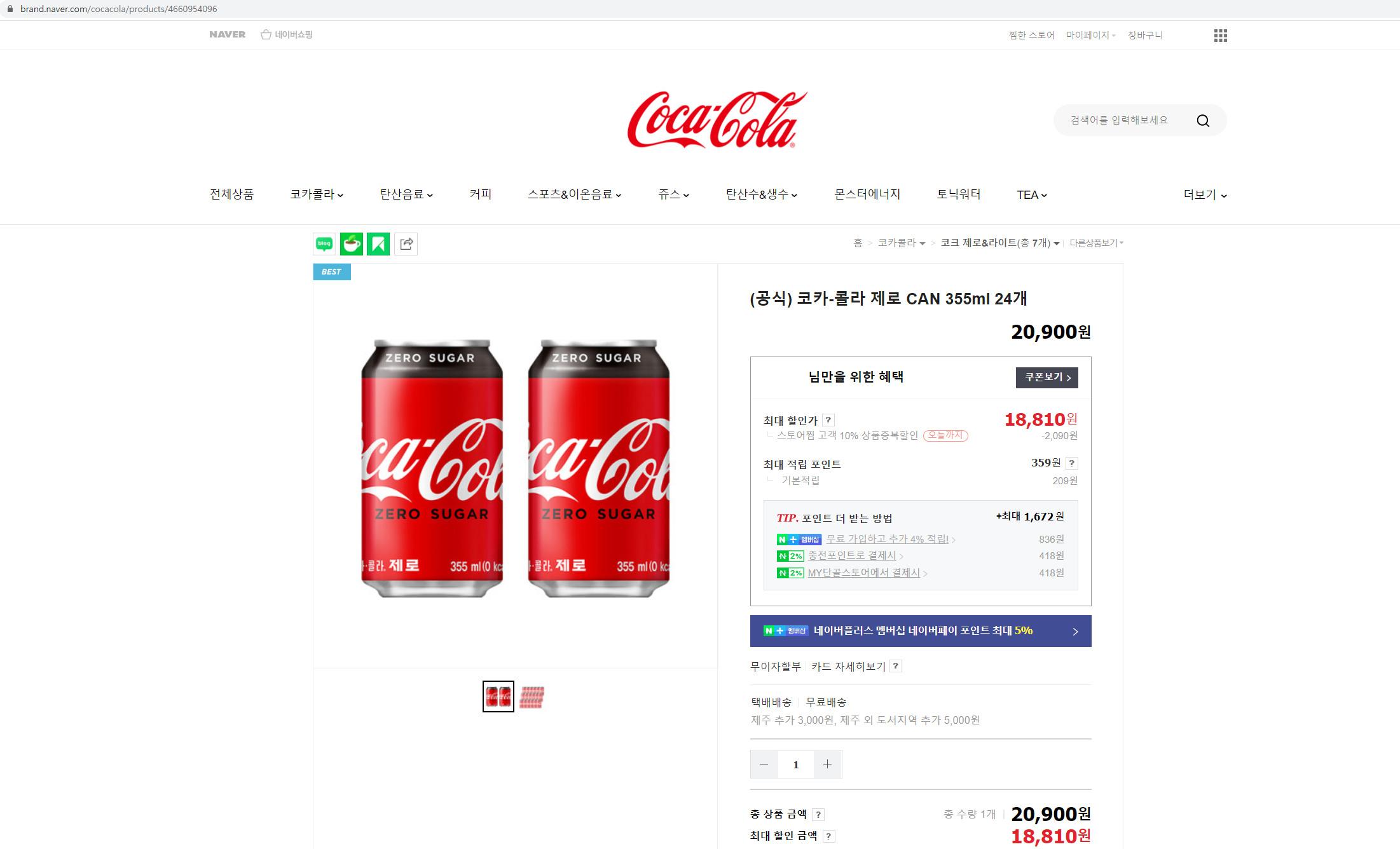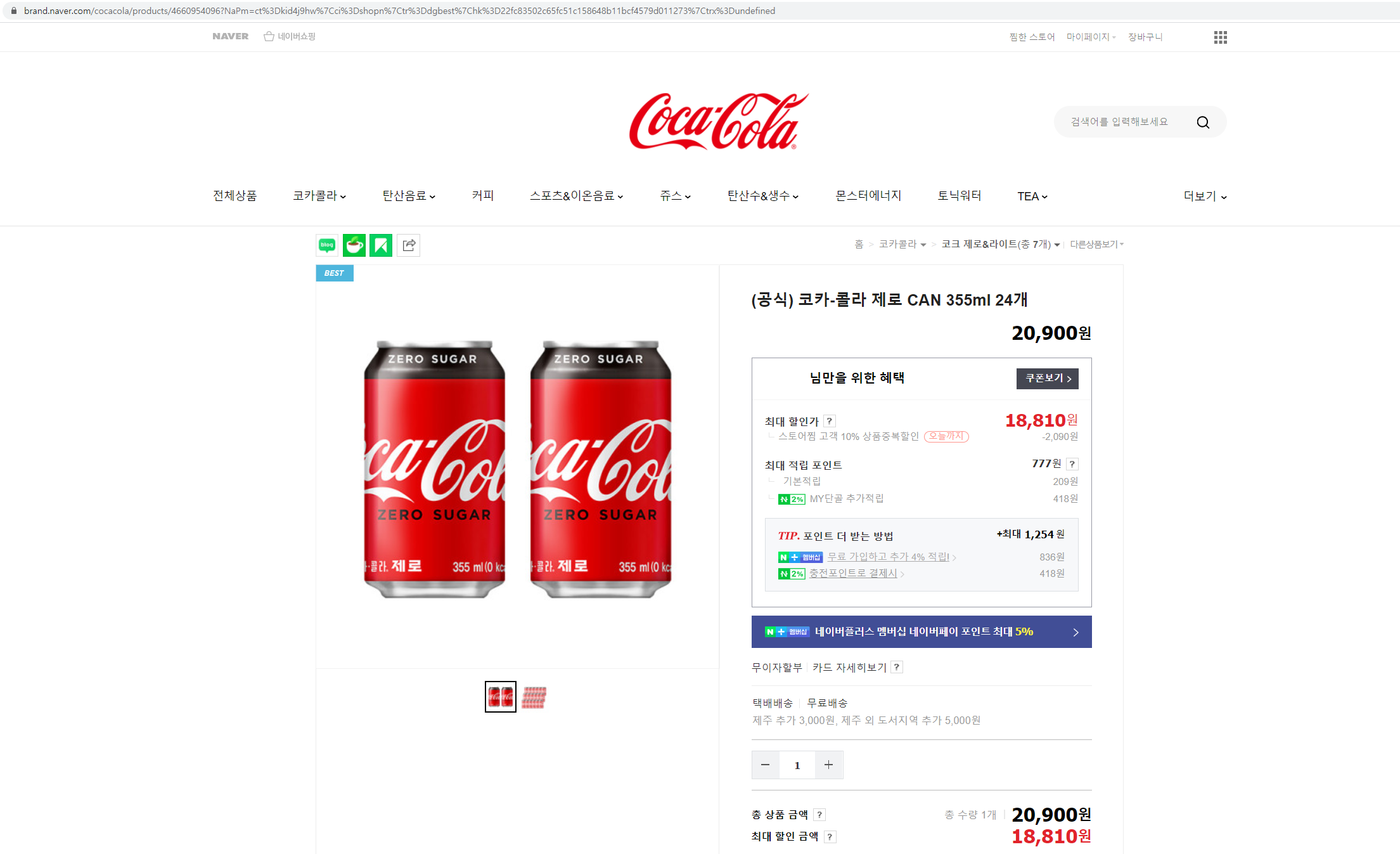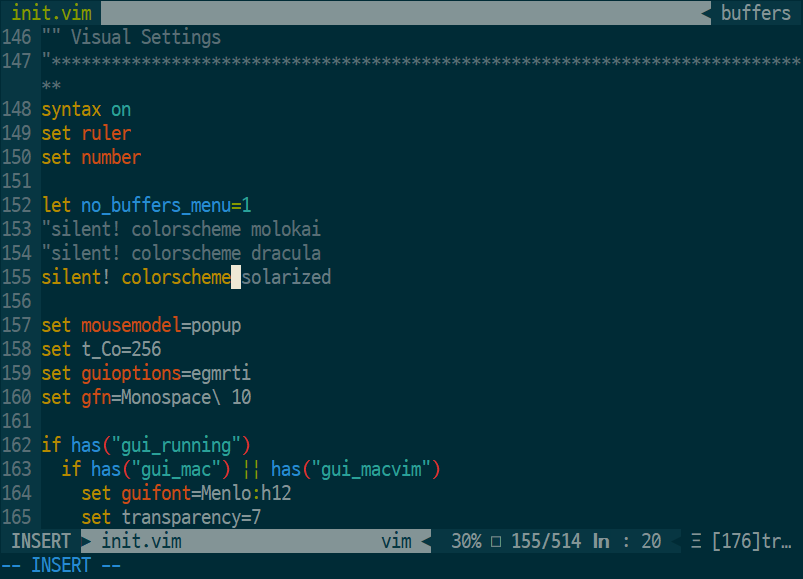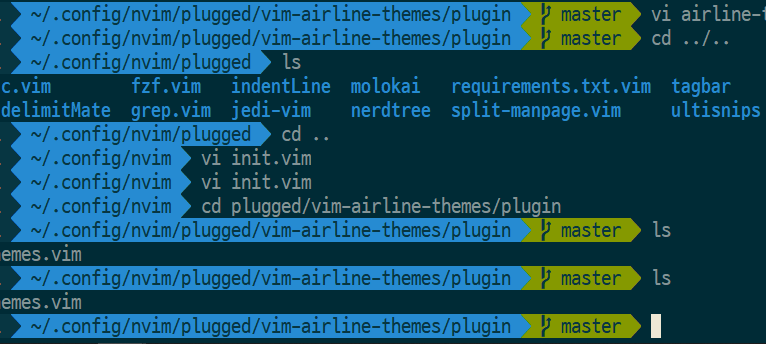환경
운영체제: Windows 10
메인보드: MAG B660M MORTAR DDR4
서론
필자는 가끔 인터넷 방송을 하기에 안쓰는 노트북을 송출컴으로 송출 환경을 만들고자 하였다.
이때 이전에 라즈베리파이 실험용으로 사둔 HDMI 캡쳐 보드를 다시 가져와서 사용해 보았다. (obs-ndi는 딜레이가 조금 있어서 사둔 캡쳐 보드를 어떻게든 사용하고 싶었다)
환경상 송출컴 OBS로의 입력 신호는 HDMI를 통해 전부 가는 구조였기에 HDMI와 이어폰 둘 다로 시스템 사운드를 내보내야 하는 상황이다.
사운드 관리용으로 오디오 인터페이스까지 사용하기에는 마이크 음질 퀄리티가 중요한 방송도 아니었기에 적당히 사운드카드의 스테레오 믹스 기능을 사용하기로 했다.
그래서 검색을 통해 찾은 방법으로 사운드카드 드라이버를 설치하고 스테레오 믹스를 활성화 한 후 설정을 마쳐 보았는데 (이 부분은 검색하면 많이 나오니 생략하겠다) 스테레오 믹스가 전혀 시스템 사운드를 가져오지 못하는 문제가 발생했다.
이에 검색으로도 나오질 않는 방법을 찾아내어 글로 남긴다.
다만, 사운드카드나 메인보드 제조사에 따라 인터페이스가 다르거나 방법이 적용되지 않을 수 있다.
방법
사운드카드 드라이버를 설치하면 사운드카드 전용 인터페이스를 가진 프로그램이 설치되는데, 필자의 경우 Realtek Audio Console 이라는 앱이었으며 MSI사의 메인보드이므로 인터페이스에 MSI 로고가 있었다.
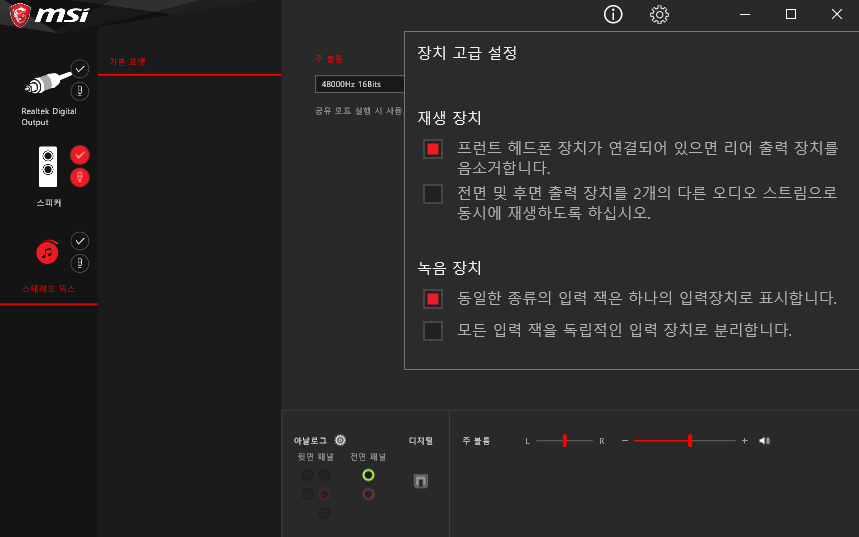
여기에서 상단의 톱니바퀴를 누르고, "재생 장치" 에서 "프런트 헤드폰 장치가 연결되어 있으면 리어(rear) 출력 장치를 음소거합니다" 에 체크하면 된다.
음소거 체크가 해제되어 있는 경우는 데스크탑 후면 단자에 이어폰을 연결하면 스테레오 믹스가 동작한다.
상세한 로직은 알 수 없으나 아무래도 출력 장치가 스피커로 되어 있어야만 동작하는 듯 하며, 할당 우선순위는 전면 단자가 있으면 후면 단자를 우선으로 스피커 할당, 전면 단자에 Realtek HD Audio 2nd output 할당인듯 하다.
후면 단자가 비활성화되면 우선순위에 따라 전면 단자에 스피커가 할당되어 스테레오 믹스가 잘 동작하는 것으로 보인다.
즐방 하세요
'잡다한 팁' 카테고리의 다른 글
| Visual Studio Code C/C++ extension problems/hover locale 영어로 변경하기 (0) | 2022.07.14 |
|---|---|
| 롤 재부팅 없이 게임 프로세스 강제종료 하는법 (1) | 2021.06.17 |
| [Linear Algebra] I - AB가 invertible할때 I - BA가 invertible함을 보이는 과정에 대한 발상에 대하여 (0) | 2021.05.03 |
| 인터넷 쇼핑 할인에 관하여 (0) | 2020.12.06 |
| 내가 보려고 적는 putty, oh-my-zsh, nvim colorscheme 설정 방법 (0) | 2020.07.07 |