가상 데스크톱 관련 단축키를 알지 못하는 분들은 요약보다 본문을 다 읽기를 권장한다.
<요약>
1. Ctrl + Alt + Del로 작업 관리자 창을 연다.
2. 윈도우 + Tab으로 작업 보기를 연다.
3. 작업 관리자 창을 새 데스크톱으로 드래그 앤 드롭한다.
4. 새로운 데스크톱을 클릭하여 이동한다.
5. 작업 관리자 창에서 게임 프로세스를 선택하고 작업 끝내기를 누른다.
6. Ctrl + 윈도우 + F4로 복제한 데스크톱을 닫는다.
아무래도 좋은 서론
필자는 평소 리그 오브 레전드, 통칭 롤이라는 게임을 즐겨 한다.
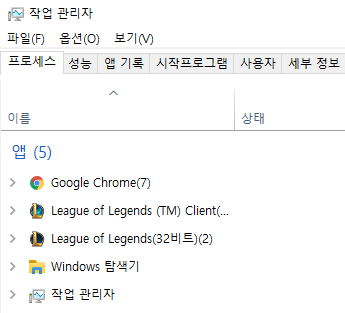
이 게임은 기본적으로 위의 이미지에서 확인할 수 있듯
"League of Legends (TM) Client(32비트)" - 실제 게임 프로세스에 해당
"League of Legends(32비트)" - 흔히 클라이언트라고 불리는 인게임 이전의 채팅, 큐, 상점 등을 담당하는 프로세스
로 나뉜다. (프로세스 네이밍과 흔히 불리는 명칭이 다른 것이 흥미롭다)
하지만 간혹가다 League of Legends (TM) Client(32비트), 즉 실제 게임 프로세스를 제대로 실행하지 못하고 프리징이 걸리는 경우가 있다.
컴퓨터를 조금이라도 다뤄본 사람은 이 경우 보통 작업 관리자를 이용한 프로세스 강제종료를 생각하게 된다.
하지만 이 프로세스를 전체 화면 모드로 사용하고 있는 경우, 프리징이 걸린 게임 화면이 언제나 가장 윗 레이어에서 입력을 받아 작업 관리자 창에 접근하지 못하는 현상이 발생한다. Alt + Tab으로 창을 이동해봐도 언제나 상위에 프리징 걸린 클라이언트가 자리하고 있다.
지금까지는 필자도 이 경우 프로세스를 종료할 방법이 없어 강제 재부팅을 했지만 재부팅 없이 프로세스를 처리할 방법이 떠올라 간단히 공유하고자 한다.
본론
먼저 Windows 10 에서만 가능한 방법임을 밝혀둔다.
Windows 10에는 "가상 데스크톱(Virtual Desktops)" 이라는 기능이 존재한다.
간단히 설명하자면 화면을 새로 만들어 마치 여러 대의 모니터로 사용하듯 여러 화면을 사용할 수 있는 기능이다.
즉, 가상 데스크톱을 만들어 작업 관리자 창을 그곳으로 이동하고 프로세스를 종료시키는 방법을 이용하면 되는 일인 것이다.
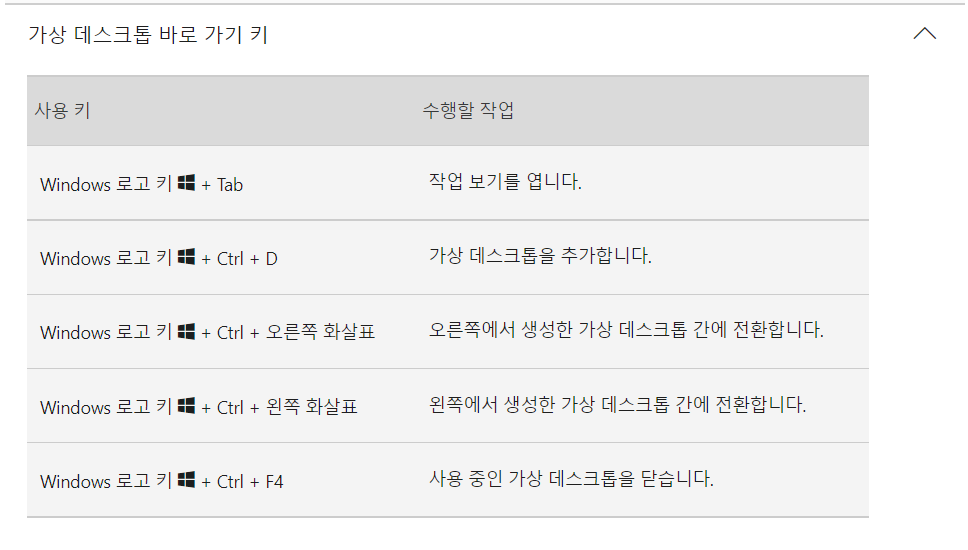
(가상 데스크톱 닫기나 전환 단축키를 알지 못한 채 추가하면 귀찮은 일이 발생하므로 가상 데스크톱 추가 전에 미리 단축키를 숙지하자.)
윈도우 + Ctrl + D를 누르면 가상 데스크톱이 추가된 것을 확인할 수 있다. 이때 윈도우 + Ctrl + 양옆 방향키를 통해 가상 데스크톱간 전환이 가능하다.
이 가상 데스크톱은 "작업 보기"(단축키 윈도우 + Tab) 기능을 통해 서로간에 창을 이동할 수 있다.
작업 보기를 열고, 작업 관리자 창을 새로 만든 데스크톱으로 드래그 앤 드롭한다.
(혹은 새로 만든 데스크톱에서 작업 관리자 창을 연다.)

그 후에는 롤 프로세스를 찾아 종료하면 된다.
독자분들의 빠른 재접을 응원합니다.
가상 데스크톱 참고 링크 (Azure에서 제공하는 "Windows Virtual Desktop"과는 다른 기능이다.)
- 마이크로소프트 공식 홈페이지 바로 가기 키 안내 페이지
- 마이크로소프트 Cloud Technical Expert의 가이드 글 (영문)
필자는 거추장스러워 표시 해제해 두었는데, 기본적으로 작업 표시줄에 존재하는 필름 모양의 아이콘으로도 "작업 보기" 기능에 접근이 가능한 모양이다.
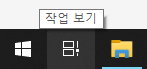
'잡다한 팁' 카테고리의 다른 글
| 데스크탑 소리 스테레오 믹스 안될 때 확인해야 할 것 (2) | 2022.08.02 |
|---|---|
| Visual Studio Code C/C++ extension problems/hover locale 영어로 변경하기 (0) | 2022.07.14 |
| [Linear Algebra] I - AB가 invertible할때 I - BA가 invertible함을 보이는 과정에 대한 발상에 대하여 (0) | 2021.05.03 |
| 인터넷 쇼핑 할인에 관하여 (0) | 2020.12.06 |
| 내가 보려고 적는 putty, oh-my-zsh, nvim colorscheme 설정 방법 (0) | 2020.07.07 |